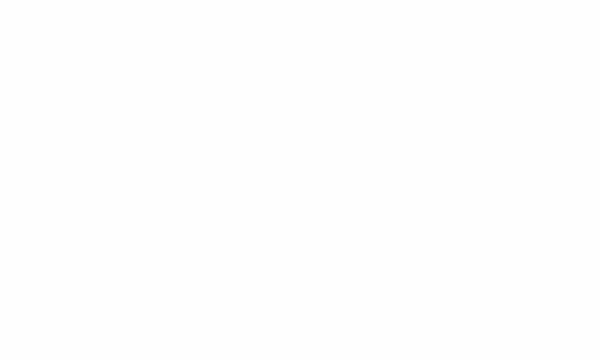
Tip of the Week: Screenshots with Snagit
Is PrtScn the best way to take screenshots?
Table of Contents
I have been using Snagit for over one and half years and been loving it. Snagit gives you a way to create and edit screenshots or record videos to show a process, provide detailed feedback, or share information with the people who need it most. It tucks away neatly to the side of your screen and is there up and ready when you want to grab a screen capture or record a quick video. The screen capture is easily triggered using keyboard shortcuts (Ctrl + Alt + S by default). Once captured, it takes you to the Snagit editor where you can add a lot more details to the captured image.
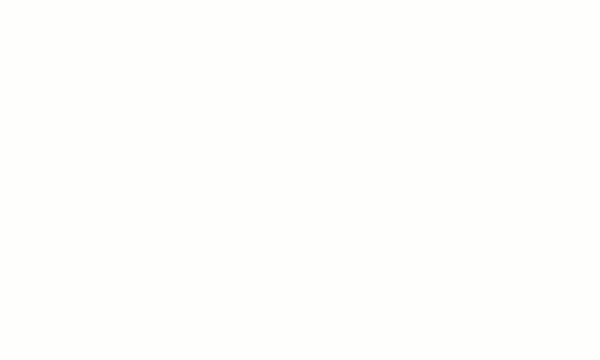
Some of the features that I often use are:
- Blur (or Redact): Use to hide or disguise sensitive information. Often my screenshots contain sensitive content which I want to blur.
- Step: Add a series of numbers or letters to label steps or items in a capture. This feature helps in guiding a step by step process in a screenshot.
- Crop: Common feature in all image editors.
- Spotlight & Magnify: Magnify, blur or dim a selected area of the picture. This feature is useful to highlight specific parts of the image.
- Callouts, Text, and Arrows: Again pretty much standard with most image editors.
Snagit has been a great fit for blogging and makes creating screenshots easy. Communicating with images is much faster with these great features. If you take a lot of screenshots give Snagit a try, you will love it!
Rahul Nath Newsletter
Join the newsletter to receive the latest updates in your inbox.

