
Tip of the Week: Electronically Sign PDF - No More Printing and Scanning
Sign PDF files without needing to print and scan them back again.
Table of Contents
Very often I need to sign forms, receipts, invoices in PDF format and send them across to someone else. Printing the PDF, signing them physically and scanning them back (of course using Office Lens) is how I used to do this until a while back. Since I don't have a printer at home, I always had to wait till I reach office. Also, I did not like wasting paper and ink just to put a signature.
Adobe PDF reader allows us to 'Fill and Sign' documents. Using this option we can add signatures without needing to print them. Follow the below steps to set up your Adobe Reader to sign any document.
1. Sign on a white paper and take a picture. Upload the picture onto your computer and crop the image using your favorite image editor. You should have something similar as shown below.
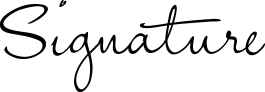
2. Open the PDF file that you need to sign with Adobe Reader.
3. Open 'Fill and Sign' option. You can do this either from the 'Tools Pane' (Shift + F4 on windows) or the menu 'View -> Tools -> Fill and Sign.'
4. Under the Sign option, you can choose a signature image. Choose the image you created before and save.
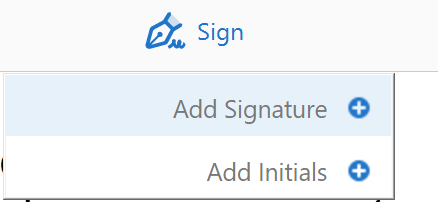
You are all set to sign documents now. Anytime you want to sign a document, choose 'Fill and Sign' and you will see your signature under the Sign button. Click the signature and place it anywhere on the document that you want to sign. No more printing and scanning them back again.
Rahul Nath Newsletter
Join the newsletter to receive the latest updates in your inbox.

