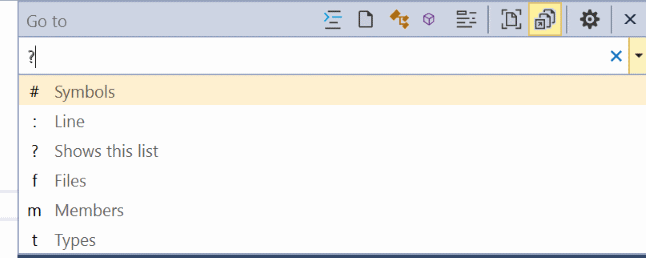
Tip of the Week: Improved Code Navigation in Visual Studio 2017
Navigate the code faster!
Table of Contents
Visual Studio (VS) 2017 improves a lot on Code Navigation features. If at all anything ever attracted me to ReSharper it was code navigation (though I have not been using it for a couple of years now). Visual Studio lacked behind in this aspect but not anymore. The new features help improve developer productivity and here are few I found worth looking.
In earlier versions, the navigation features are all over the menu. In VS2017 all the navigation features are available under Edit -> Go To. Though I usually prefer using the keyboard shortcut for opening the navigate dialogs, it's good to have all under the same menu.
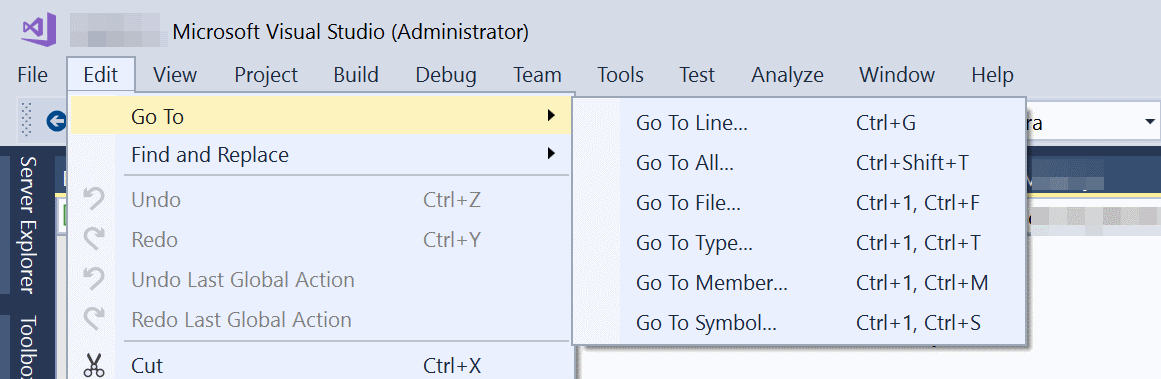
Control + T brings up the Go To Dialog box which now has a lot more icons and options compared to the previous VS versions. Typing in '?' lists the different filtering criteria available when querying. It also allows searching across all the criteria by just not specifying the filtering criteria. To search for a file, type in 'f FileName'. These filters also have direct shortcuts as shown in the image above.
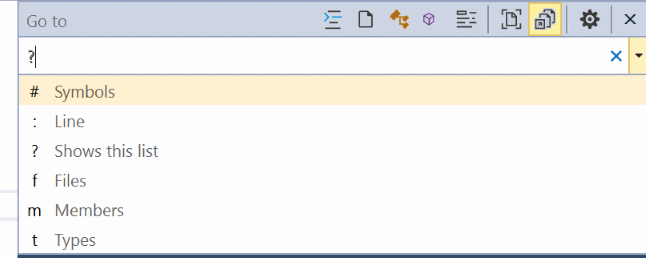
CamelCase search is the one that attracts me the most. By entering just the capital letters of the name it quickly filters out the particular class. As shown below by just typing CSG it brings up the class CharSequenceGenerator. Typing in the full class name is no longer required and makes navigation faster.
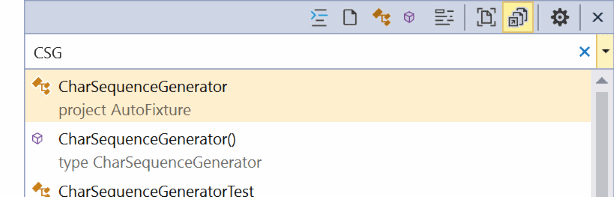
Check out the video to see these features and more in action. Hope it helps!
Rahul Nath Newsletter
Join the newsletter to receive the latest updates in your inbox.

