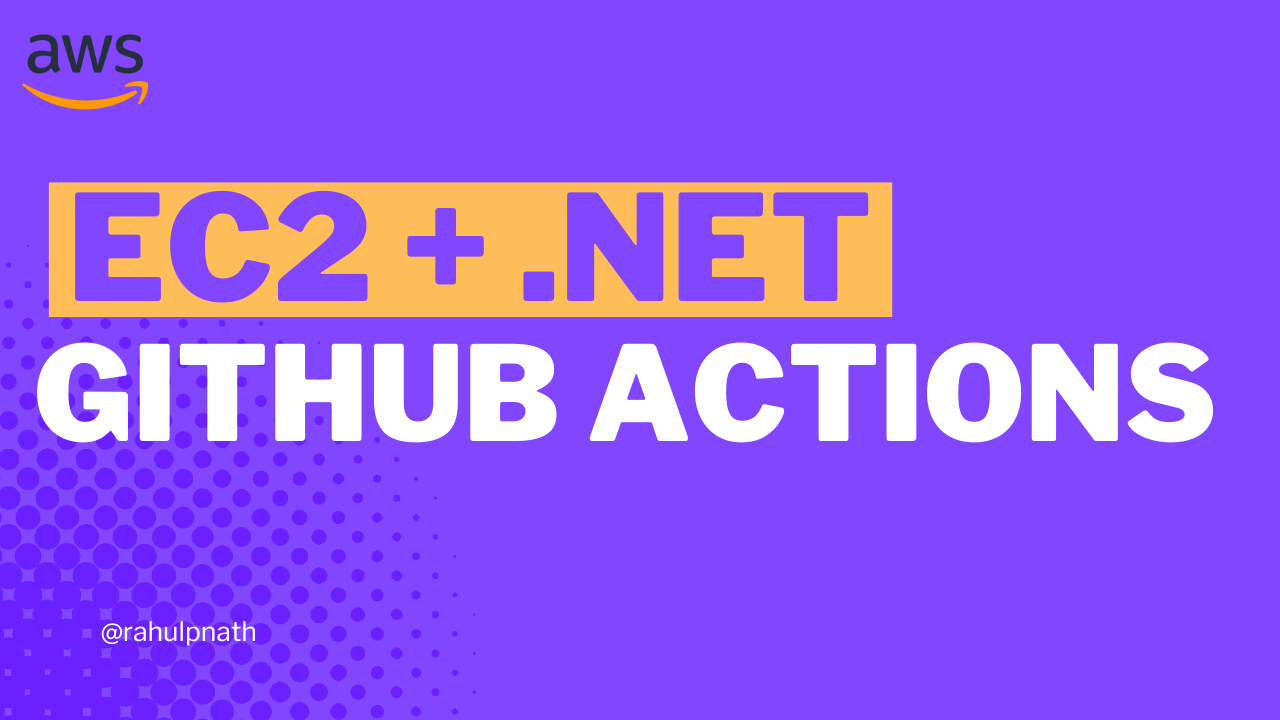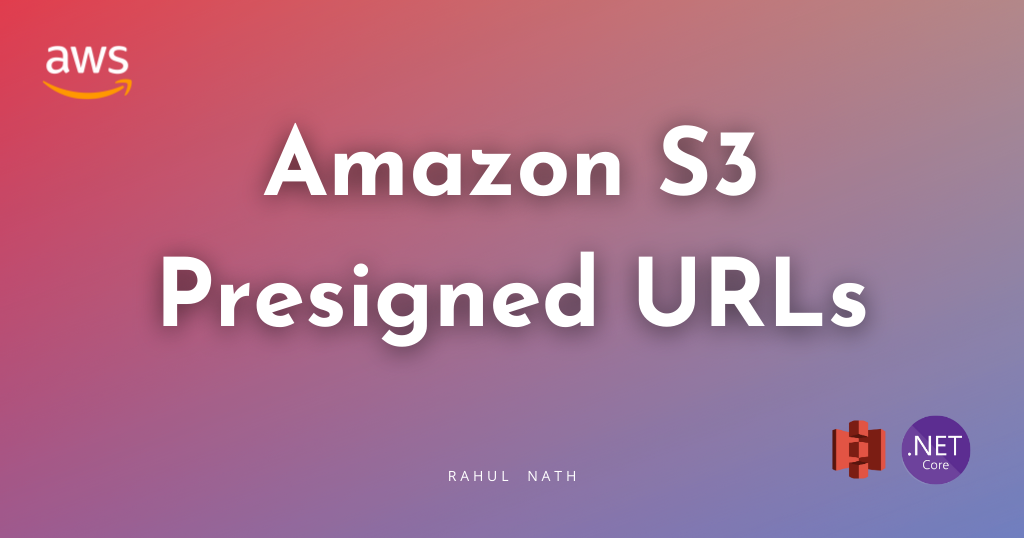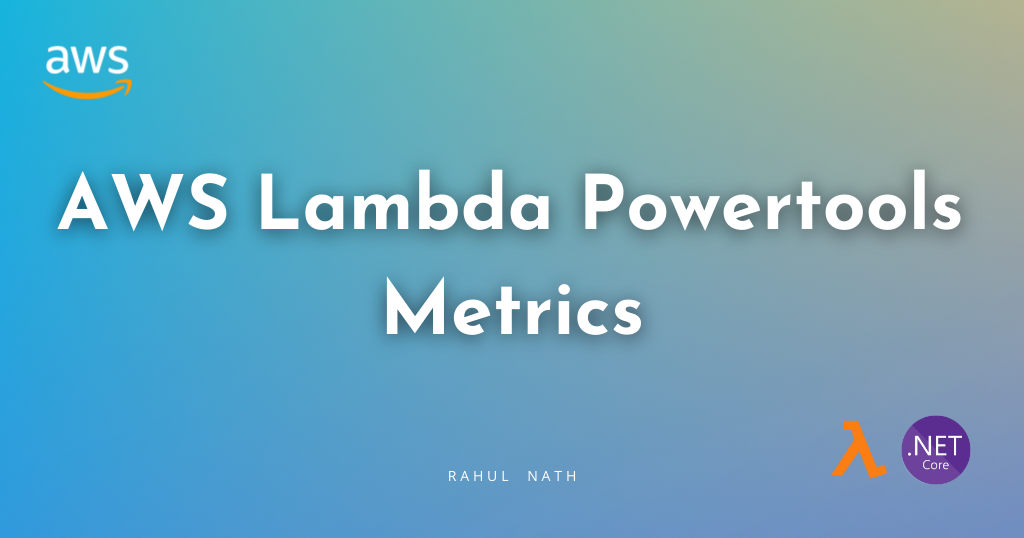
How To Easily Log Metrics Data From AWS Lambda Using Powertools Library
Metrics are data about the performance of your systems. By default, many AWS services provide free metrics for the resources. The Powertools Lambda Metrics library makes publishing custom metrics from your AWS Lambda Function easy.
Table of Contents
Metrics are data about the performance of your applications. By default, many AWS services provide free metrics for the resources.
You can also publish application-specific custom metrics to CloudWatch, and view the data in the AWS Management Console.
The Powertools Lambda Metrics library makes publishing custom metrics from your AWS Lambda Function easy.
In this blog post, let's learn how to easily integrate with Amazon CloudWatch Metrics and start publishing custom metrics from your .NET AWS Lambda Function.
This article is sponsored by AWS and is part of my AWS Series.
Amazon CloudWatch Concepts
If you are new to Amazon CloudWatch Metrics, there are a few concepts that you must know, to make it easier to use the service.
- Namespace → Highest level container to group multiple metrics from multiple services for a given application.
- Dimensions → Metrics metadata in key-value format which helps to slice and dice metrics visualization.
- Metric → Name of the metric
- Unit → A value representing the unit of measure, e.g. Count or Seconds.
- Resolution → Value representing the storage resolution for the corresponding metric. Metrics can be either Standard or High resolution.
You can read more about these concepts in the AWS documentation here.
Setting Up AWS Powertools Lambda Metrics
Powertools for AWS Lambda (.NET) is a suite of utilities for AWS Lambda functions to ease adopting best practices such as tracing, structured logging, custom metrics, and more.
To get started using the Powertools logging utility, you can install it as a NuGet package - AWS.Lambda.Powertools.Metrics.
You can use the MetricsAttribute together with the Metrics class to add metrics from your Lambda Function Handler. The MetricsAttribute ensures that the metrics data is properly flushed to CloudWatch.
The MetricsAttribute provides a few properties that affect the metrics data the Function writes.
- Namespace → Logical container for all Metrics data. By default this is empty. Typically you would use your Product/application name, to group together all metrics from different services across the application/product.
- Service → Sets up a service metric dimension to further group data within the namespace.
- CaptureColdStart → Captures cold start metrics for Lambda function. False by default
- RaiseOnEmptyMetrics → Raised error when no metrics are raised. False by default.
[Metrics(Namespace = "WeatherWiz", Service = "WeatherService")]
public async Task<List<WeatherForecast>> GetWeather(
string cityName, ILambdaContext context)
{
Metrics.AddMetric("GetWeather", 1, MetricUnit.Count);
}The above code uses the Metrics attribute to specify the Namespace and Service names and writes a metric with the unit Count.
You can find the different MetricUnits CloudWatch supports here.
Adding High-Resolution Metric
By default, the Metrics added have a one-minute granularity and are categorized as Standard resolution.
However, you can specify High resolution, with a data granularity of one second. High-resolution metrics give more insight into your application metrics.
Metrics.AddMetric(
"RetrievedWeather", 1, MetricUnit.Count, MetricResolution.High);When calling the AddMetric function all you need to do is specify an extra attribute to indicate MetricResolution.High
Adding Dimensions
A dimension is a name/value pair that is part of a Metric. They help to filter and aggregate metrics in CloudWatch. Learn more about Dimensions here.
You can use the SetDefaultDimensions method on the Metrics class to set default dimensions across all Lambda invocations.
The metrics class also provides the AddDimension method that you can use to add dimensions individually and conditionally if required, as shown below.
private Dictionary<string, string> _defaultDimensions = new()
{
{"Environment", "Prod"},
};
public async Task<List<WeatherForecast>> GetWeather(
string cityName, ILambdaContext context)
{
...
Metrics.SetDefaultDimensions(_defaultDimensions);
Metrics.AddDimension("City", cityName);
...
if (cityName == "Brisbane")
Metrics.AddDimension("Conditional", cityName);
}Adding Metadata
Metrics supports adding custom data to the Metrics payload. This is particularly useful when you want to search contextual information along with the metrics data logged.
The metadata is not available for Metrics visualization and is mainly intended for querying and seeing data in the logs.
Metrics.AddMetadata("CityId", "46f54812-bcaa-4aff-86ae-2feeae9640de");The above code adds a custom metadata property CityId to the CloudWatch metric.
Sample Metric
You can see the raw metric data sent to AWS CloudWatch from the logs. Below is a sample metric payload.
{
"_aws": {
"Timestamp": 1700808624237,
"CloudWatchMetrics": [
{
"Namespace": "WeatherWiz",
"Metrics": [
{
"Name": "GetWeather",
"Unit": "Count"
},
{
"Name": "RetrievedWeather",
"Unit": "Count",
"StorageResolution": 1
},
{
"Name": "Brisbane Specific",
"Unit": "Count"
}
],
"Dimensions": [
[
"Service"
],
[
"Environment"
],
[
"City"
],
[
"Conditional"
]
]
}
]
},
"Service": "WeatherService",
"Environment": "Prod",
"City": "Brisbane",
"Conditional": "Brisbane",
"GetWeather": 1,
"RetrievedWeather": 1,
"Brisbane Specific": 1,
"CityId": "46f54812-bcaa-4aff-86ae-2feeae9640de"
}Rahul Nath Newsletter
Join the newsletter to receive the latest updates in your inbox.