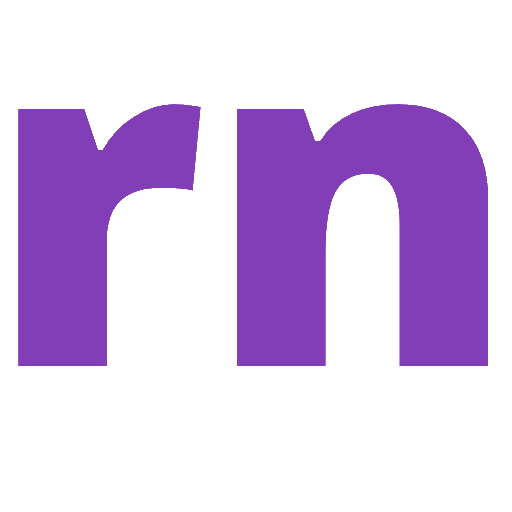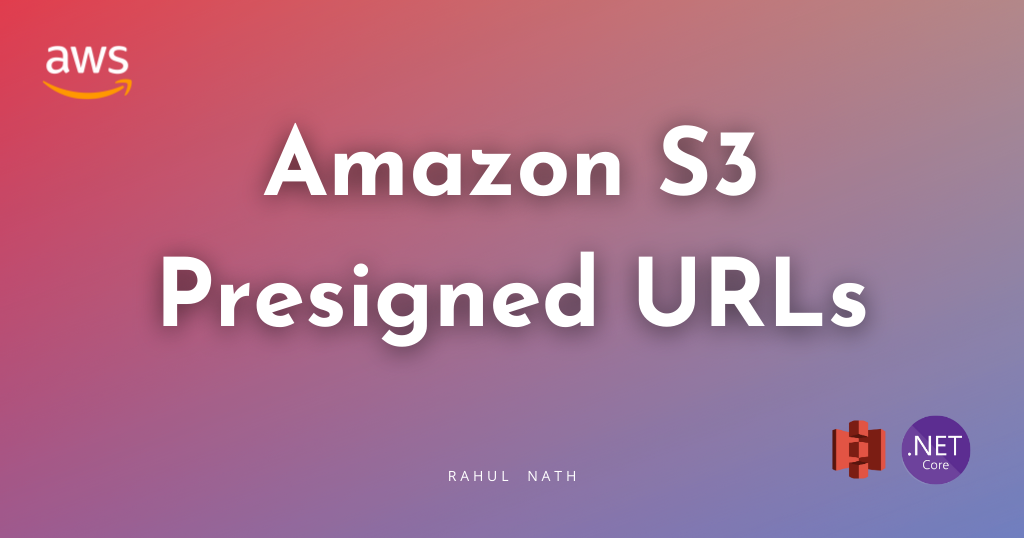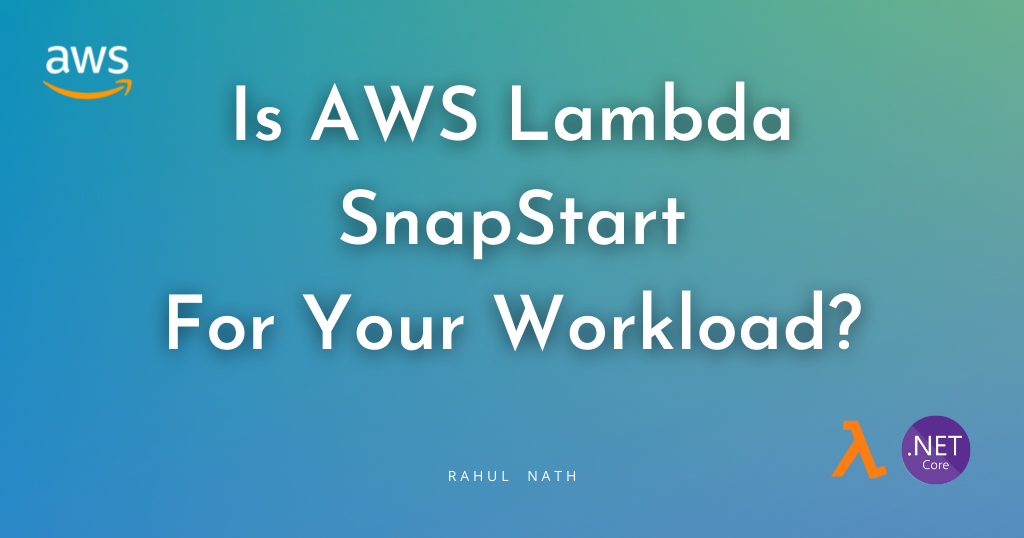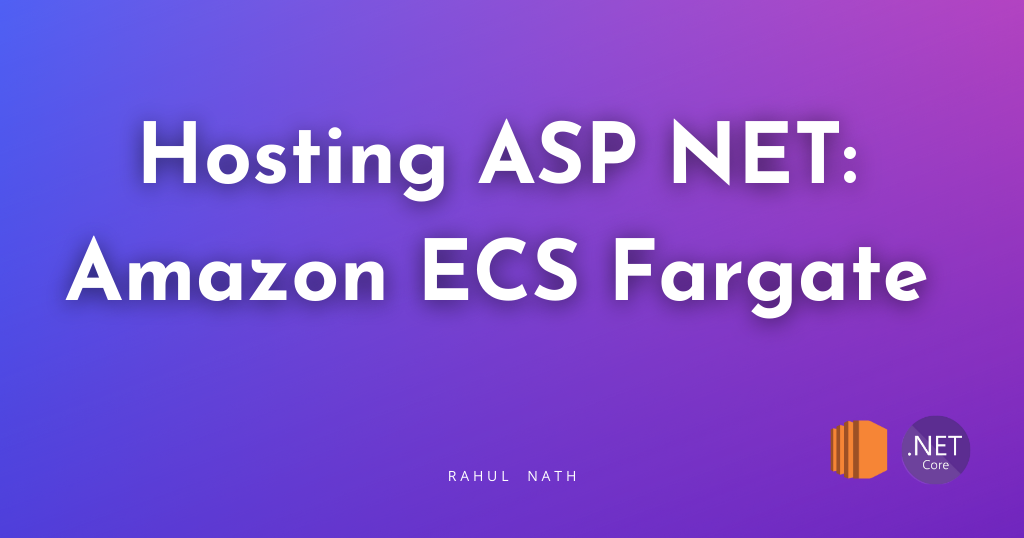
Deploying a .NET Web API on Amazon ECS: A Step-by-Step Guide
Let's learn some of the core concepts of ECS, while deploying an ASP NET Web API application on Amazon ECS using Fargate. we will explore some key components of ECS, including task definitions, tasks, services clusters, etc.
Table of Contents
Amazon Elastic Container Service (ECS) is a fully managed container orchestration service that helps you to more efficiently deploy, manage, and scale containerized applications.
In this post, we will explore some key components of ECS, including task definitions, tasks, services, clusters, etc.
We will deploy a simple ASP NET Web API application to ECS using Visual Studio and the AWS Toolkit.
Thank you AWS for sponsoring this post in the ECS Series.
ECS Core Concepts
Docker Image: A lightweight, standalone package containing everything needed to run the software, including code, runtime, libraries, and system tools. Images are usually hosted in ECR when using ECS.
ECR: Amazon Elastic Container Registry (Amazon ECR) is a secure, scalable, and reliable AWS-managed container image registry service.
Task Definition: A blueprint specifying how to run containers, including which Docker images to use, CPU and memory requirements, networking, and other configuration details.
Task: An instantiation of a Task Definition, representing a running container or set of containers.
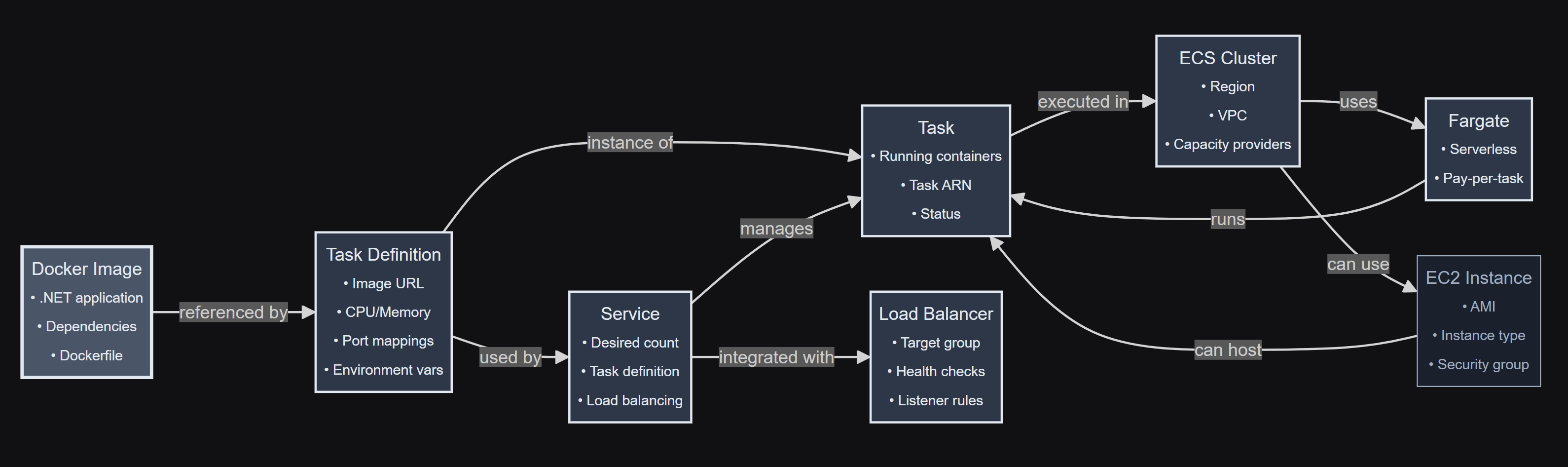
Service: A configuration that maintains a specified number of tasks running simultaneously, providing features like auto-scaling and load balancing.
Load Balancer: A component that distributes incoming traffic across multiple tasks to ensure high availability and improved performance.
ECS Cluster: A logical grouping of EC2 instances or Fargate resources where tasks are run.
Deploying ASP NET API to ECS
Deploying an application to ECS is the best way to see how all of its core components are set up and work together.
Let's deploy a simple ASP NET Web API application to ECS.
We will set up multiple instances (3 in this case) of the API, with a load balancer in the front to route traffic to one of the instances.
We will use AWS Fargate instances to host and run our APIs. This makes it easy to run the applications without managing any EC2 instances yourself.
Deploying To ECS From Visual Studio using AWS Toolkit
The AWS Toolkit is the easiest way to deploy a .NET application to ECS. The toolkit is available for all popular IDEs.
For this article, I will use the AWS Toolkit from Visual Studio.
Once you have the toolkit installed, right-click on your project. In this case, I have a default ASP NET Web API application.
Choose 'Publish to AWS...' option to deploy to ECS.
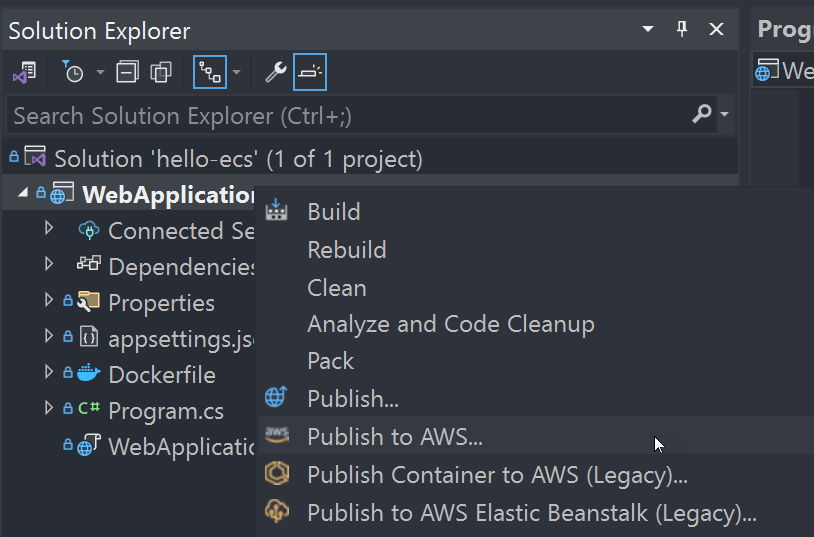
Ensure your local environment has the appropriate credentials to talk to your AWS account.
Check out AWS Free Tier, if you don't have an AWS account. I highly recommend following along with the post to learn ECS better.

Choose ASP NET Core App to Amazon ECS using the AWS Fargate option from the list presented to deploy the API to ECS.
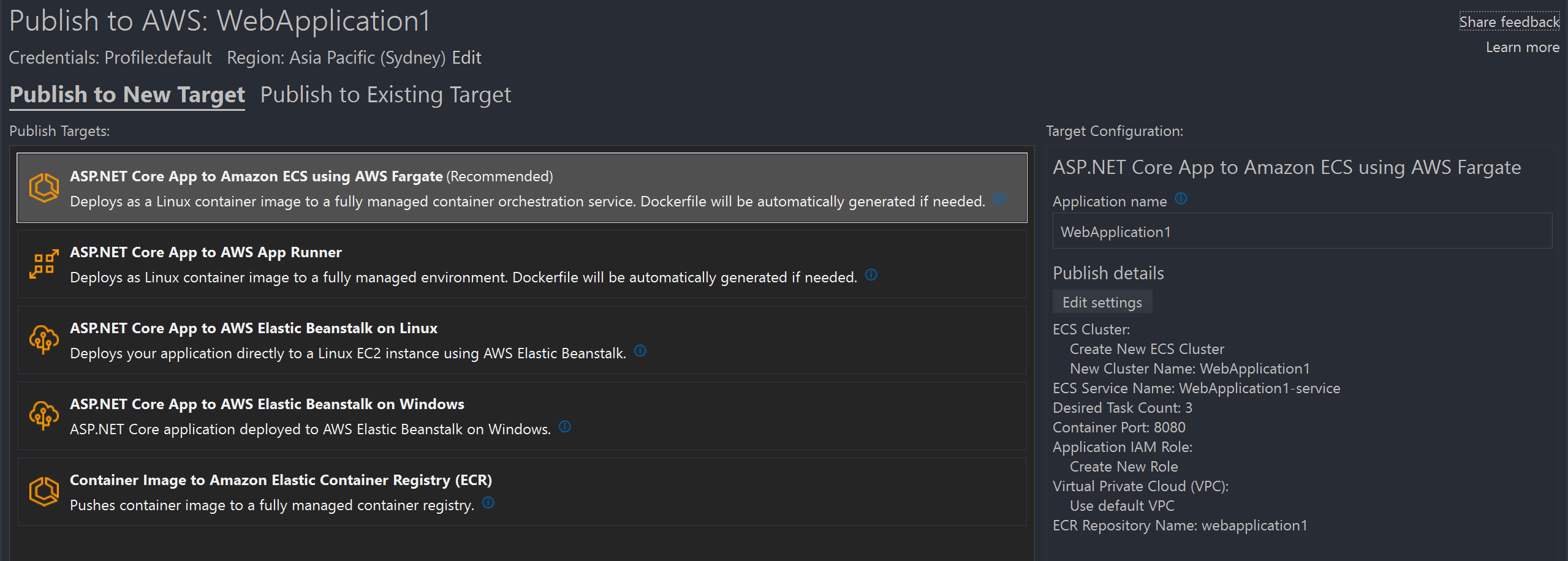
The Toolkit also provides an option to Edit the default settings using the Edit Settings button.
We need to provide a valid health check endpoint URL in the settings. We first need to enable health checks in our ASP NET application.
builder.Services.AddHealthChecks();
var app = builder.Build();
app.MapHealthChecks("/healthz");Add the above code to your Program.cs to enable health check endpoints. This add an endpoint at the /healthz URL.
Let's update the ECS publish settings and provide the Health Check endpoint we just added, as shown below.
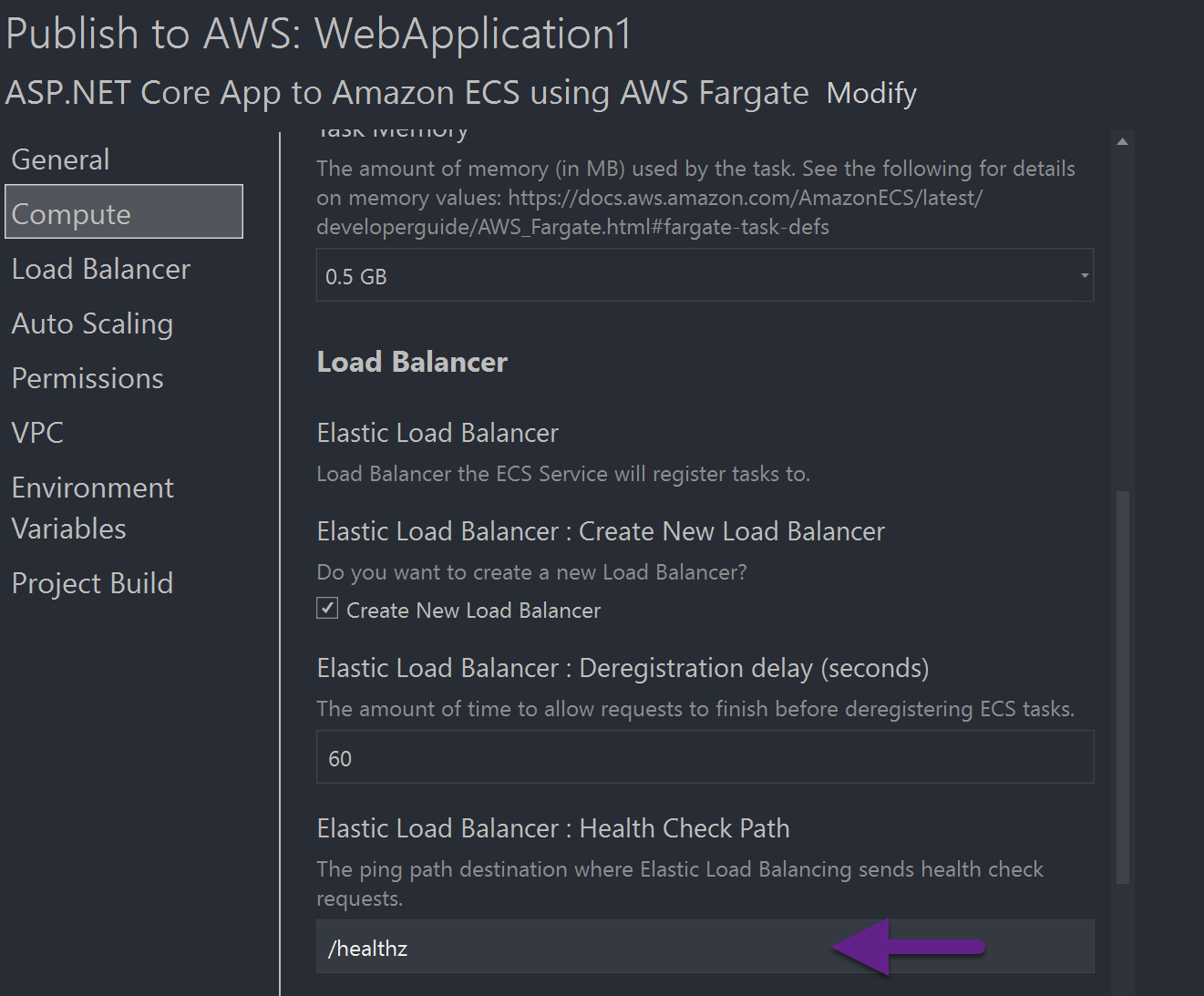
This is the URL that ECS will use to poll a deployed instance of our application to ensure that it is up and running successfully. If a valid response is not received, ECS will automatically kill the instance and recreate a new one.
Click Publish.
This publishes our API application to ECS. You can see the different steps involved in the publishing.
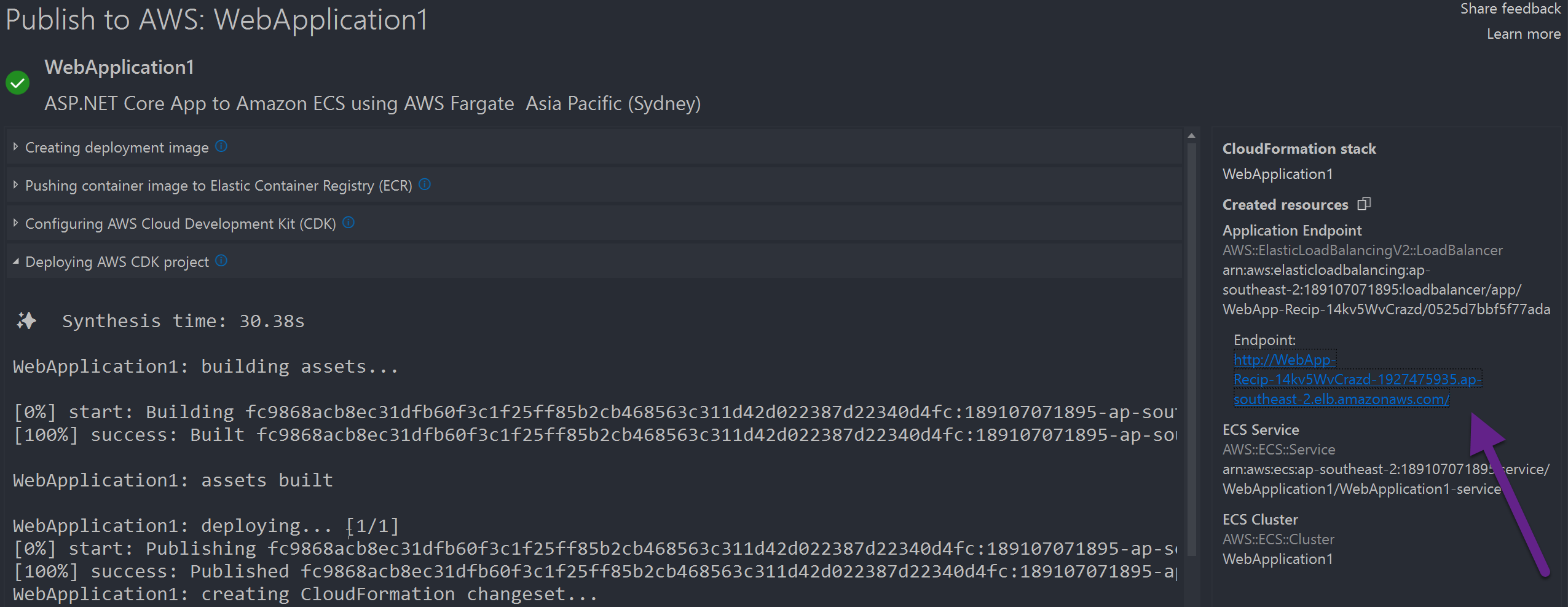
You can also see the Cloudformation template deploy progress in your AWS account, while the application is being published as shown below.
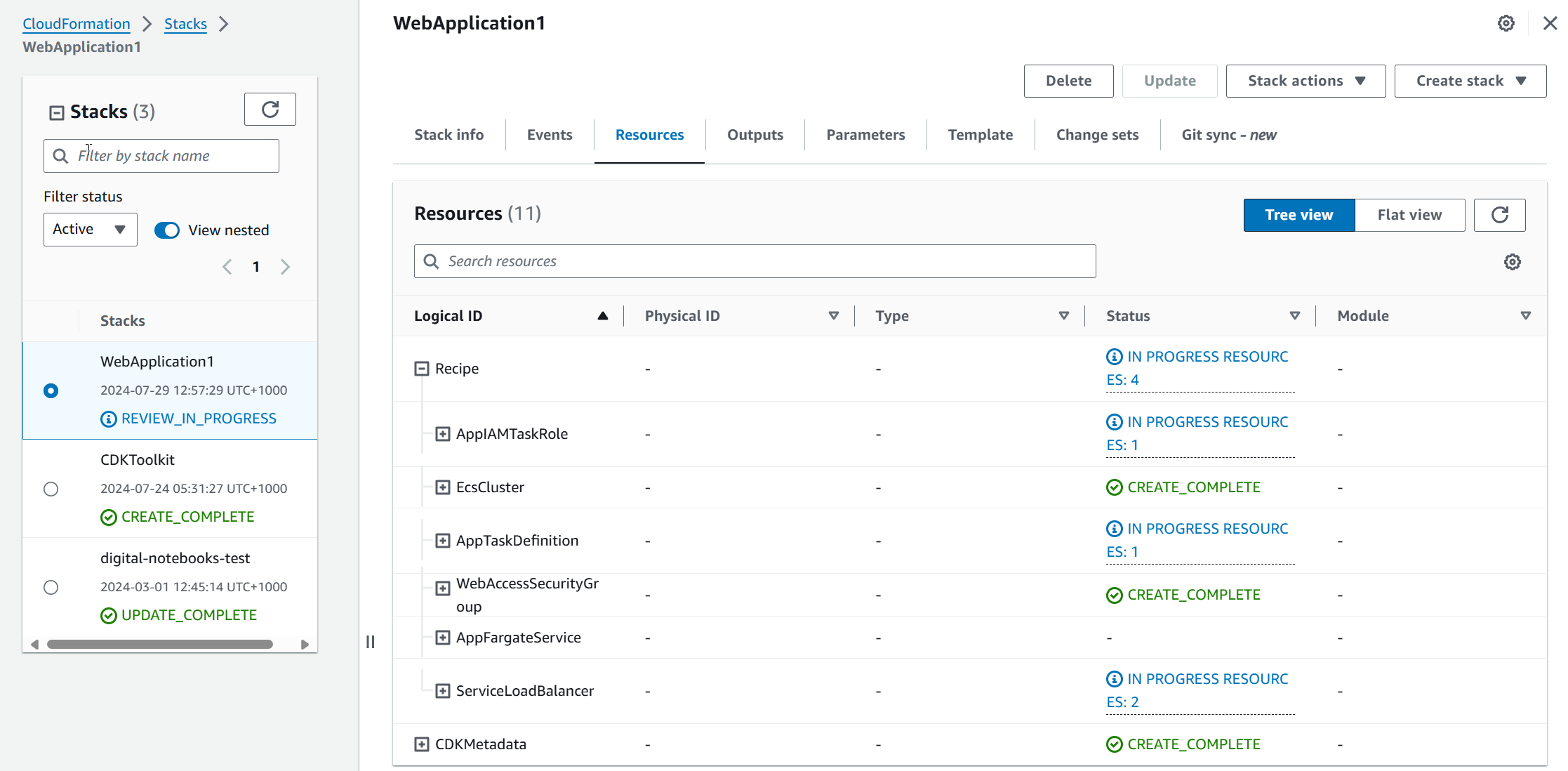
Once the deployment is complete, you can navigate to the load balancer URL, also shown in the Visual Studio publish UI output section (highlighted above in the image).
Exploring the Deployed ECS solution in AWS Console
Navigate to Elastic Container Service in your AWS Console.
Here, we can find our deployed ECS Cluster and the associated resources.
AWS provides a view from the Clusters, which lists the Services running in the Cluster.
Below, you can see our cluster with one service that is running.
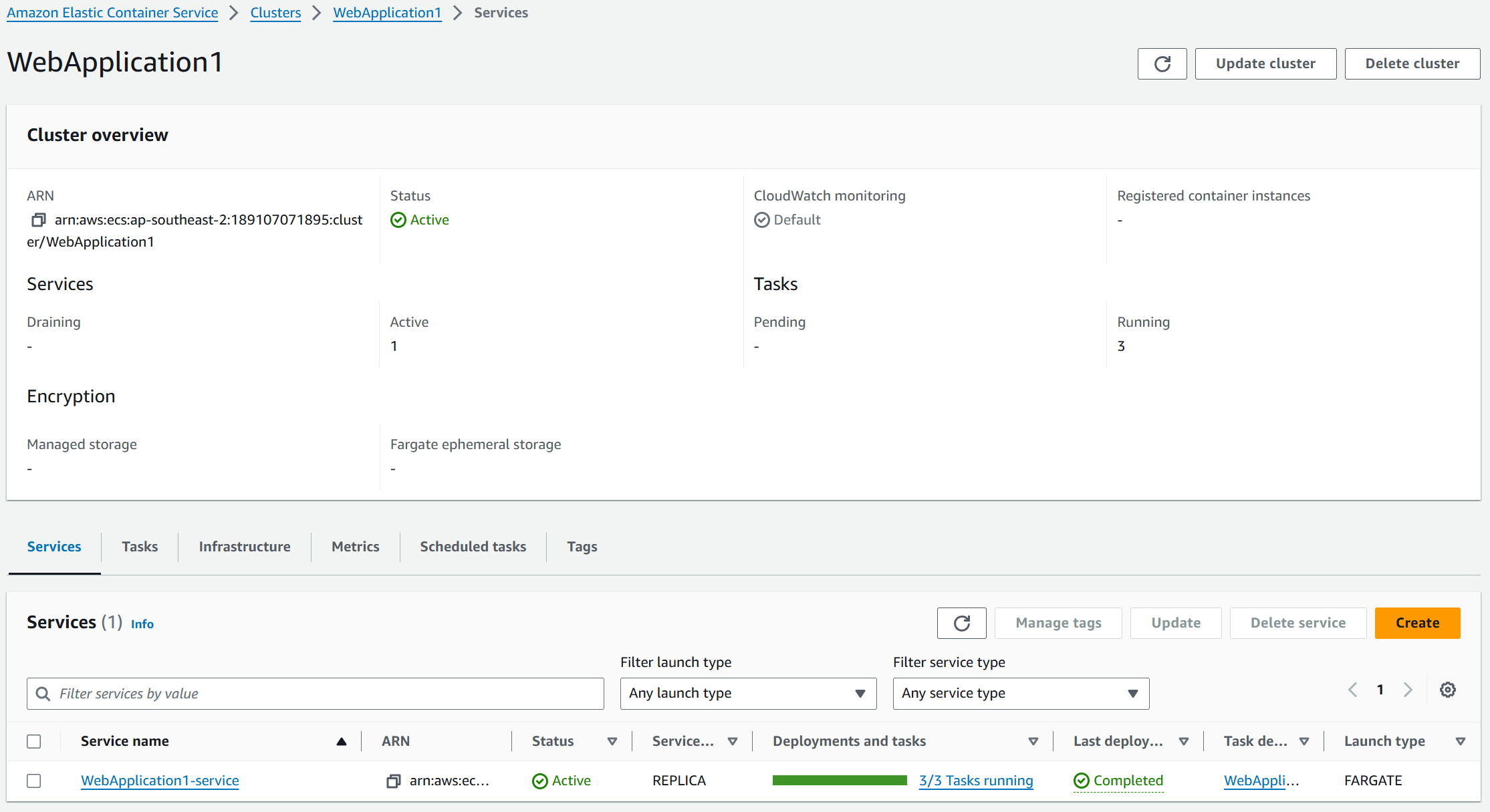
The service has three tasks running inside that, which is the default count that the Visual Studio AWS Toolkit sets for the DesiredCount of tasks.
This means three instances of that task definition are running inside our cluster.
Navigating into the Services reveals more details, such as the load balancer attached to the service and the tasks running as part of it.
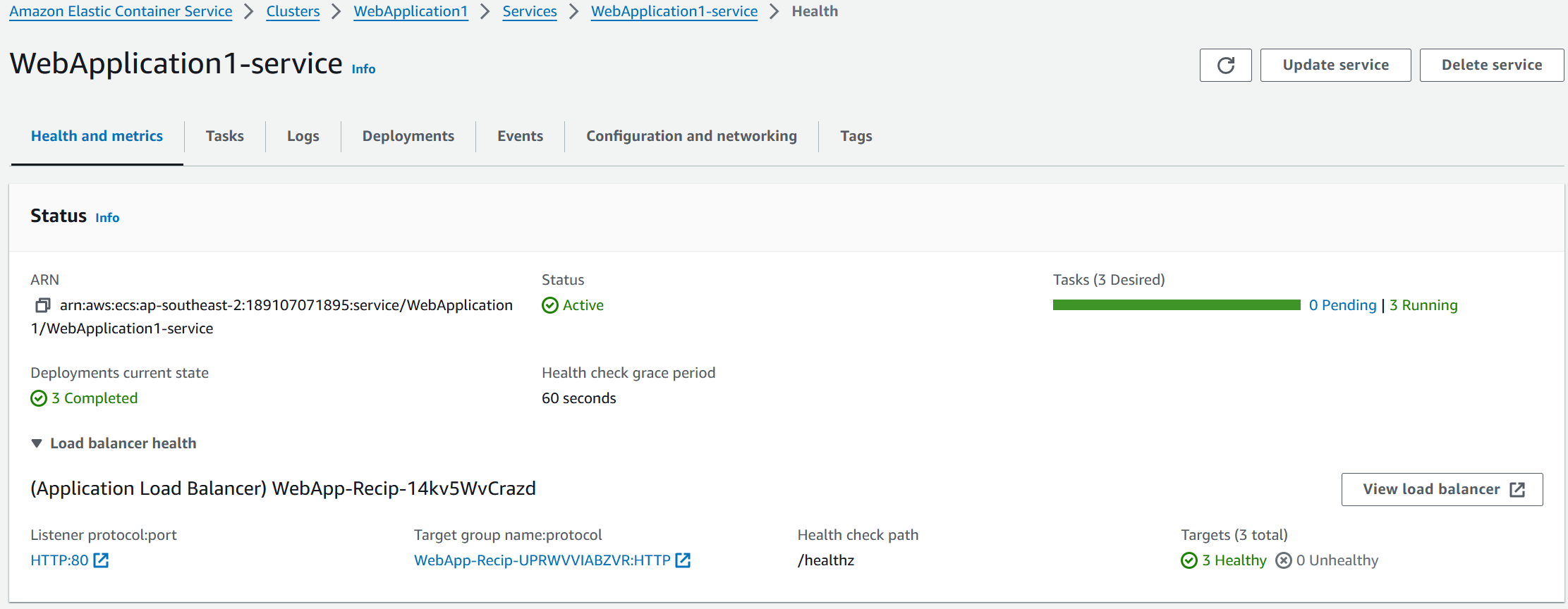
You can also see that the Tasks are running on Fargate instances.
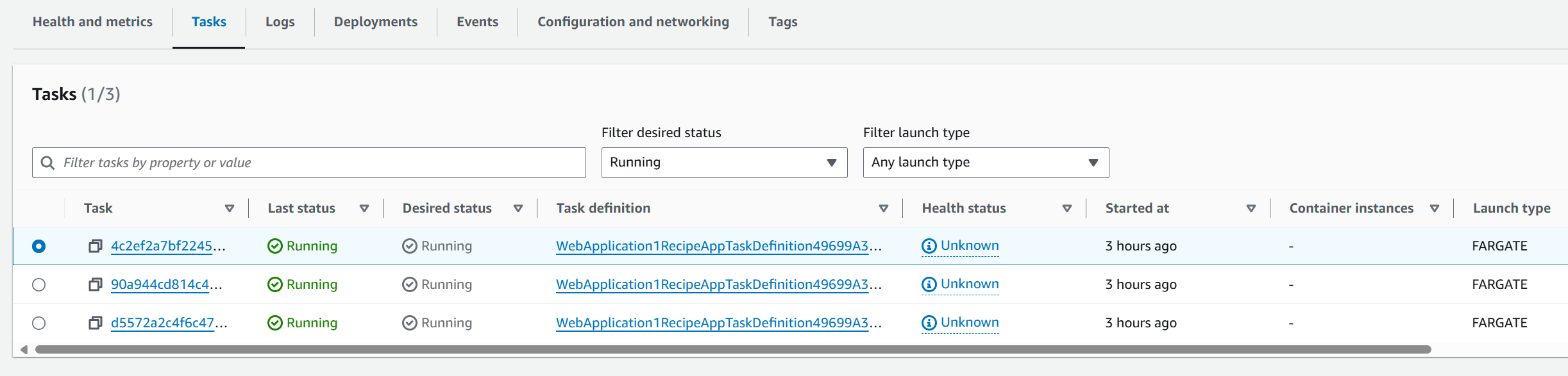
All three tasks have the exact Task definition, which defines which docker image it runs, its memory and CPU size, etc, as shown below.
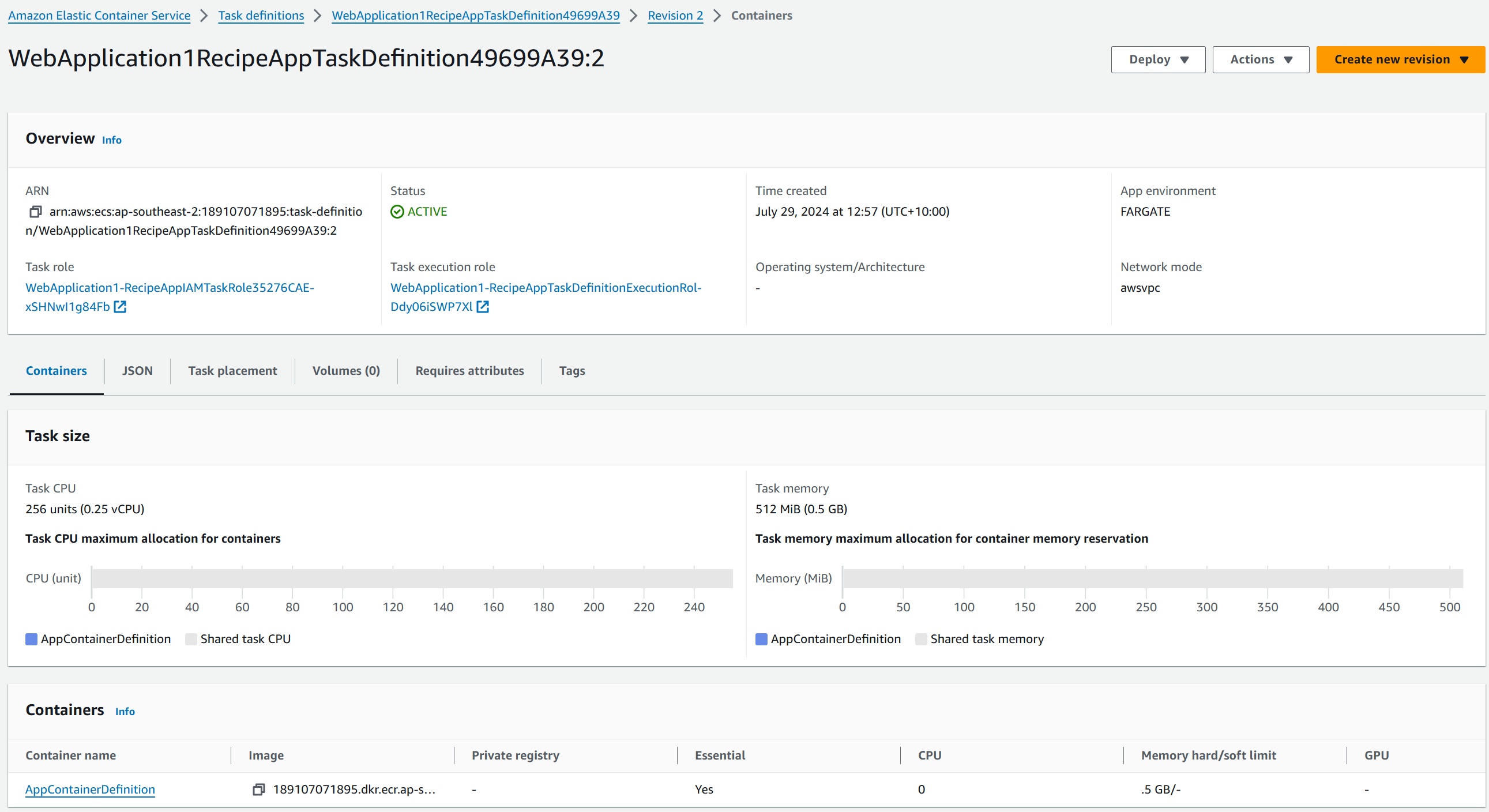
If any task instance faults or becomes unresponsive, ECS will automatically terminate it and bring up a new instance from our task definition.
PS: Make sure to delete all resources that the Toolkit created so that you don't use up all your free account limits or unnecessarily spend money.
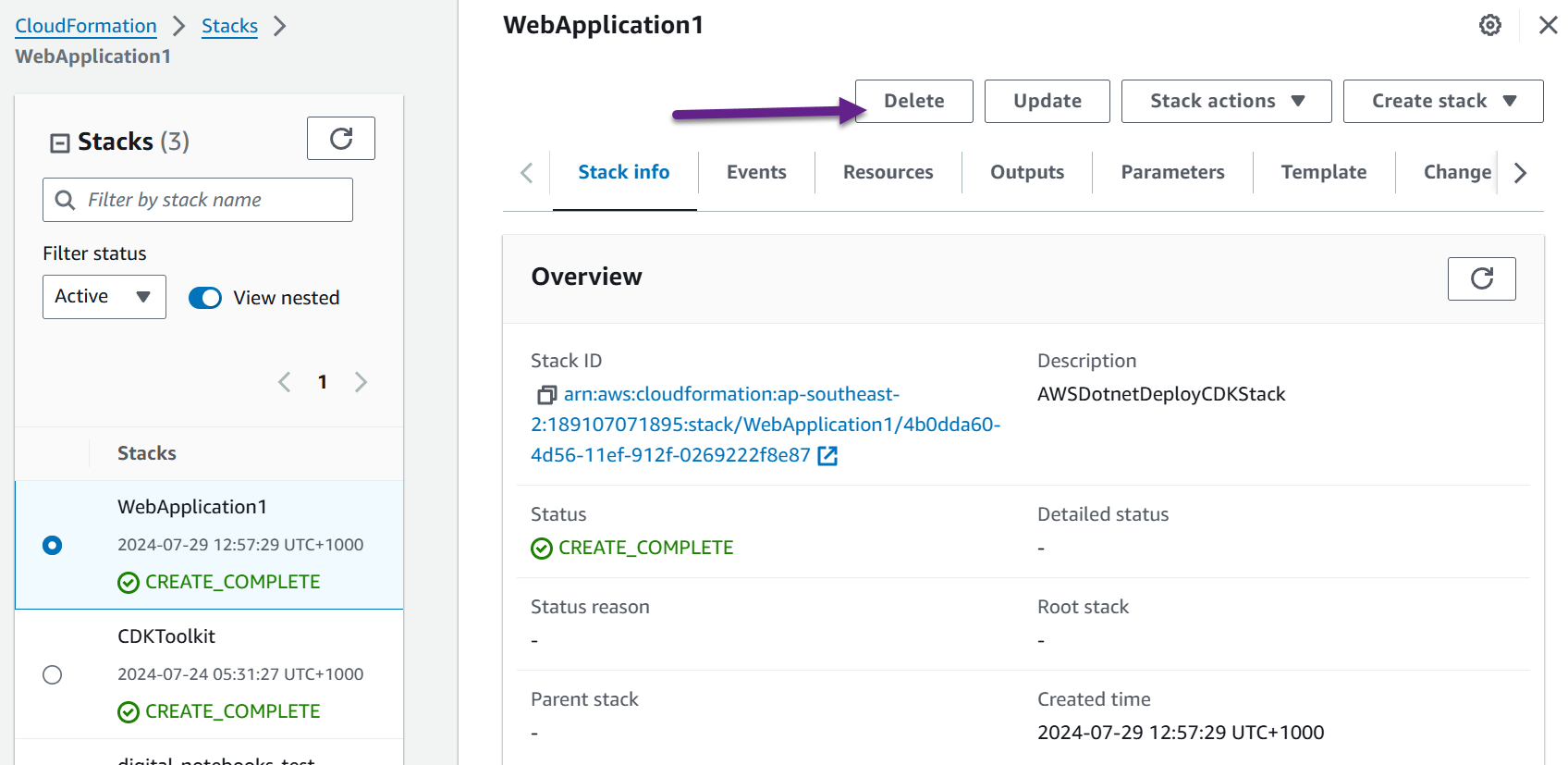
Rahul Nath Newsletter
Join the newsletter to receive the latest updates in your inbox.